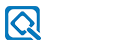在Excel中,你可以使用VLOOKUP函数来匹配两个表格的数据。以下是详细步骤和示例:
步骤1:设置数据
1. 将两组数据分别复制到Excel文件中的两张工作表中。例如,一张工作表包含Sara的数据,另一张包含James的数据。确保两个数据集具有相同的列,但数据不同。
步骤2:编写VLOOKUP公式
1. 从第一张表开始,使用VLOOKUP函数从第二张表中获取匹配的值。为了本练习的目的,你需要一个唯一的标识符列,如客户ID或发票号。
2. 在相邻列中,编写VLOOKUP函数来从第二张表中获取客户ID的相应值。例如,如果你想在第一张表中查找客户ID并获取他们的付款详情,可以使用以下公式:
```excel
=VLOOKUP(B3, 'James Sheet'!$B$3:$C$32, 2, FALSE)
```
`B3` 是客户ID单元格。
`'James Sheet'!$B$3:$C$32` 是你尝试匹配的第二个Excel表中的数据范围。
`2` 是第二张表中“已付金额”列的列号。
`FALSE` 确保VLOOKUP将在第二张表中寻找完全匹配。
步骤3:使用XLOOKUP函数(可选)
如果你使用的是Excel 365,还可以使用XLOOKUP函数,它提供了更灵活的查找功能。例如:
```excel
=XLOOKUP(B3, 'James Sheet'!$B$3:$B$32, 'James Sheet'!
```
`B3` 是客户ID单元格。
`'James Sheet'!$B$3:$B$32` 是你尝试匹配的第二个Excel表中的数据范围。
`'James Sheet'!` 是返回值的范围。
步骤4:跨表引用
如果你需要在不同的工作簿之间进行查找,可以使用以下格式:
```excel
=VLOOKUP(A2, '[客服工作情况登记表.xlsx]客诉处理情况总表'!$A:$C, 3, 0)
```
`A2` 是要查找的对象。
`'[客服工作情况登记表.xlsx]客诉处理情况总表'!$A:$C` 是要查找的范围,其中包含工作簿名称。
`3` 是要返回的结果在查找范围的第3列。
`0` 代表精确匹配。
注意事项
查找值必须在查找范围的第一列。
确保查找表中没有重复的查找值,否则可能会导致错误。
使用绝对引用($)锁定查找范围,这样在复制公式时参数不会发生变化。
精确匹配使用FALSE,模糊匹配使用TRUE。如果找不到匹配值,VLOOKUP会返回N/A错误。可以使用IFERROR函数来处理这种情况:
```excel
=IFERROR(VLOOKUP(A2, Sheet2!$A$2:$E$100, 2, FALSE), "未找到匹配数据")
```
通过以上步骤和示例,你应该能够在Excel中成功使用VLOOKUP函数匹配两个表格的数据。