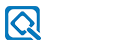DATE函数是Excel中用于创建特定日期的函数,其基本语法如下:
```
DATE(year, month, day)
```
其中,参数分别代表:
`year`:年份
`month`:月份(1-12)
`day`:日期(1-31)
使用方法
创建单个日期
直接输入年、月、日,例如:
```
=DATE(2023, 10, 5)
```
这将返回2023年10月5日的日期值。
创建多个日期
可以创建多个日期,例如:
```
=DATE(2023, 1, 1)
=DATE(2023, 12, 31)
```
创建动态日期
可以结合其他函数来创建动态日期,例如,结合TODAY函数和YEAR、MONTH、DAY函数来创建当前年份的某一天:
```
=DATE(YEAR(TODAY()), 1, 1) // 当前年份的1月1日
=DATE(YEAR(TODAY()), 12, 31) // 当前年份的12月31日
```
处理超出常规范围的值
DATE函数可以处理超出常规范围的值,例如,输入2024年13月8日,Excel会自动调整月份:
```
=DATE(2024, 13, 8)
```
结果为2025年1月8日。
输入负数的日期(例如,2024年1月-5日),Excel会自动将日期推算为2023年12月27日:
```
=DATE(2024, 1, -5)
```
示例
假设A列是年份数据,B列是月份数据,C列是日期数据,D列是合并日期数据。在D2单元格中输入以下公式:
```
=DATE(A2, B2, C2)
```
然后按下回车键,即可在D2单元格中显示由A2、B2、C2单元格数据组成的日期。使用填充柄填充D2单元格以下的单元格,可以完成所有数据的组合。
注意事项
当`month`参数大于12时,将从下一年份的一月份开始往上累计。
输入的日期格式应与Excel的系统设置一致,否则可能显示不正确。
通过以上方法,你可以灵活地使用DATE函数在Excel中创建和处理日期数据。