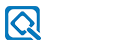在Photoshop中制作石材裂纹效果,可以采用以下几种方法:
方法一:使用滤镜
1. 打开需要制作裂纹的图片,复制一份图层。
2. 选择滤镜菜单下的图像处理选项中的裂纹滤镜,调节裂纹的程度和方向。
3. 使用橡皮擦或遮罩工具去掉不需要的部分,使裂纹更加自然。
方法二:使用笔刷工具
1. 打开需要制作裂纹的图片,新建一张图层。
2. 选择画笔工具,选择一款适合的笔刷。
3. 使用黑色或白色涂抹出裂纹的形状,可以根据需要调整笔刷的粗细和透明度。
4. 使用滤镜菜单下的模糊选项中的高斯模糊等工具,使裂纹更加自然。
方法三:使用纹理
1. 打开需要制作裂纹的图片,新建一张图层。
2. 选择纹理工具,选择一款适合的纹理素材。
3. 将纹理素材拖到需要制作裂纹的位置上,调整大小和方向。
4. 使用遮罩工具去掉不需要的部分,使裂纹更加自然。
方法四:使用通道和曲线命令
1. 打开素材文件夹中的裂纹照片,以及素材文件夹中的照片。
2. 按下CTRL键,单击裂纹图片的图层缩览窗口,载入图形外轮廓选区,按CTRL+C组合键复制选区图形,并选择通道面板上的Alpha1通道,按CTRL+V组合键粘贴复制的图形。
3. 按下CTRL+D组合键取消选区,并按CTRL+T键调整图形的大小,按Enter键确定。
4. 拖动Alpha1通道到创建新通道按钮上,创建Alpha1副本通道,并执行滤镜菜单下的风格化选项中的浮雕效果命令,打开浮雕效果对话框,设置参数。
5. 拖动Alpha1副本通道到创建新通道按钮上,创建Alpha1副本2通道,执行图像菜单下的调整选项中的曲线命令,打开曲线对话框,在对话框中选择设置白场吸管,在文件窗口中单击灰色区域,此时对话框中的曲线。
6. 执行图像菜单下的调整选项中的反相命令,反转图像颜色。
7. 选择Alpha1副本通道,执行图像菜单下的调整选项中的曲线命令,打开曲线对话框,在对话框中选择设置黑场吸管,在文件窗口中单击灰色区域,此时对话框中的曲线。
8. 将Alpha1副本通道拖动到图层面板上的创建新图层按钮上,创建一个新图层,并将该图层的不透明度设置为40%,使效果柔和。
方法五:使用图层样式
1. 新建一个背景为白色,前景为黑色的RGB文件。设置前景色为棕色,按Alt+Del用棕色填充图像。将背景图层拖到新建图层按钮上,得到新图层背景副本。
2. 滤镜菜单下的杂色选项中添加杂色,数量设置为136%,单选框选高斯分布。
3. 滤镜菜单下的像素化选项中选择晶格化,单元格大小设置为10。
4. 滤镜菜单下的风格化选项中选择查找边缘。
5. 图像菜单下的调整选项中选择去色。
6. 在图层面板上设置成强光模式。
7. 滤镜菜单下的风格化选项中选择浮雕效果,角度设置为-45度,高度设置为2像素,数量设置为100。
8. 在图层面板上将不透明度设为40%,使效果柔和一点,然后合并图层,图片制作完成。
这些方法各有特点,可以根据具体需求和效果偏好选择合适的方法进行尝试。