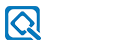电脑接音响的设置方法主要取决于音响的类型(例如蓝牙音箱、USB音箱、有源音箱等)以及电脑的音频接口类型。以下是几种常见情况的详细步骤:
1. 使用3.5mm音频线连接音箱
连接步骤:
1. 将3.5mm音频线的一端插入电脑主机的绿色音频输出插孔,另一端插入音响的音频输入插孔(通常是AUX或LINE IN)。
2. 确保音响的电源已打开,并且音量调节到合适的位置。
设置步骤:
1. 在电脑上打开“控制面板”,选择“声音和音频设备”。
2. 在“输出”标签页中,选择你的音响设备作为默认输出设备。
3. 检查音量设置,确保音量没有被静音,并调整到合适的音量水平。
2. 使用USB线连接音箱
连接步骤:
1. 将USB音箱的USB插头插入电脑的USB接口。
2. 确保音响的电源已打开,并且音量调节到合适的位置。
设置步骤:
1. 在电脑上打开“控制面板”,选择“声音和音频设备”。
2. 在“输出”标签页中,选择你的USB音箱设备作为默认输出设备。
3. 检查音量设置,确保音量没有被静音,并调整到合适的音量水平。
3. 使用蓝牙音箱
连接步骤:
1. 打开蓝牙音箱,并使其进入配对模式(通常需要按住配对按钮或根据音箱的用户指南操作)。
2. 在电脑上打开“开始”菜单,选择“设置” -> “设备” -> “添加蓝牙设备”。
3. 在设备列表中找到并选择你的蓝牙音箱进行配对。
设置步骤:
1. 配对成功后,电脑声音会自动从蓝牙音箱播放。
2. 在电脑上检查“控制面板”中的“声音”设置,确保蓝牙音箱被选为默认输出设备。
4. 使用音频放大器或有源音箱
连接步骤:
1. 使用音频线将音频放大器的输入接口(通常是AUX或LINE IN)与电脑的音频输出接口(绿色)连接。
2. 将无源音箱接到音频放大器的输出接口(红色和白色)。
3. 确保所有设备的电源已打开,并且音量调节到合适的位置。
设置步骤:
1. 在电脑上打开“控制面板”,选择“声音和音频设备”。
2. 在“输出”标签页中,选择音频放大器或音响设备作为默认输出设备。
3. 检查音量设置,确保音量没有被静音,并调整到合适的音量水平。
5. 使用HDMI线或光纤线连接多声道音箱
连接步骤:
1. 将HDMI线或光纤线的一端插入电脑的HDMI或光纤音频输出接口,另一端插入音响的相应接口。
2. 确保音响的电源已打开,并且音量调节到合适的位置。
设置步骤:
1. 在电脑上打开“控制面板”,选择“声音和音频设备”。
2. 在“输出”标签页中,选择你的多声道音箱设备作为默认输出设备。
3. 检查音量设置,确保音量没有被静音,并调整到合适的音量水平。
总结
根据你的音响类型和电脑配置,选择合适的连接方式和设置步骤,确保所有设备正确连接并配置,这样电脑的声音就可以通过音响播放出来。如果在连接或设置过程中遇到问题,可以检查音频线的连接是否牢固,尝试重新插入音频线,或者更新电脑的音频驱动程序。