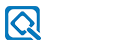考研实用表格技巧包括:
单元格内强制换行:
在需要换行的单元格内,按下`Alt`+`Enter`组合键,即可实现强制换行。
锁定标题行:
选取需要锁定的标题行,然后通过“视图”菜单中的“冻结窗格”功能,选择“冻结首行”或“冻结首列”,这样在滚动查看其他内容时,标题行将始终保持可见。
打印标题行:
在打印时,若希望每页都显示标题行,可以通过“页面布局”菜单中的“打印标题”功能,选择“首端标题行”并选取需要显示的行。
查找重复值:
在数据区域中,通过“开始”菜单选择“条件格式”,然后选择“突出显示单元格规则”中的“重复值”选项,可以快速找到并高亮显示所有重复的数据。
删除重复值:
在含有重复值的单元格区域,选择这些单元格,然后通过“数据”菜单中的“删除重复值”功能,可以选择保留一个重复项并删除其他重复项。
快速输入对号√:
使用`Alt`+小键盘上的数字键41420,可以快速输入对号√。
万元显示:
在一个空单元格中输入10000,然后设置数字格式为货币并添加边框,接着复制该单元格,选择性地粘贴为数值,即可实现万元显示的效果。
隐藏0值:
通过“文件”菜单中的“Excel选项” > “高级” > “在具有零值的单元格中显示零”选项,可以选择不显示表格中的0值。
快速填充:
使用组合快捷键“Ctrl+E”可以快速将表格中的数据向下填充。
提取数值格式:
当数据中包含字母和文字时,可以先在另一列中填入字母串,然后使用快速填充功能提取出字母。
拆分数值格式:
如果数据是中文和英文结合,可以在一个单元格中填写其中一个中文或英文,然后使用快速填充功能将其拆分到不同的单元格。
合并字符:
将多个不同单元格的字符合并到一个单元格中,可以直接在空白单元格中填入合并后的字符,然后使用快速填充功能完成合并。
替换数值:
在空白单元格中填入需要替换的格式,然后使用快速填充功能将所有数据格式进行转换。
自动填充选项:
利用单元格右下角的“+”号,可以对单元格进行上下左右四个方向的拖拽填充,包括文本型数据、数值型和日期数据的填充,同时可以选择带格式填充或不带格式填充。
这些技巧可以帮助考研学子更高效地整理和分析数据,从而节省时间并提高备考效率。